1. Vorrausetzungen
AmbiBack Bridge wurde als Verbindung („Brücke“) zwischen DreamScreen und Smart Home Beleuchtungen wie Philips Hue entwickelt. Damit die AmbiBack Bridge funktioniert, muss das Gerät via WLAN ins Netzwerk eingebunden werden. Dazu wird aktuell das WPS Push Verfahren verwendet, dieses wird in der Regel von fast jedem Router unterstützt. Alternative und bessere Methoden, um das Gerät ins WLAN einzubinden, können in Zukunft noch durch ein Firmware Update hinzugefügt werden.
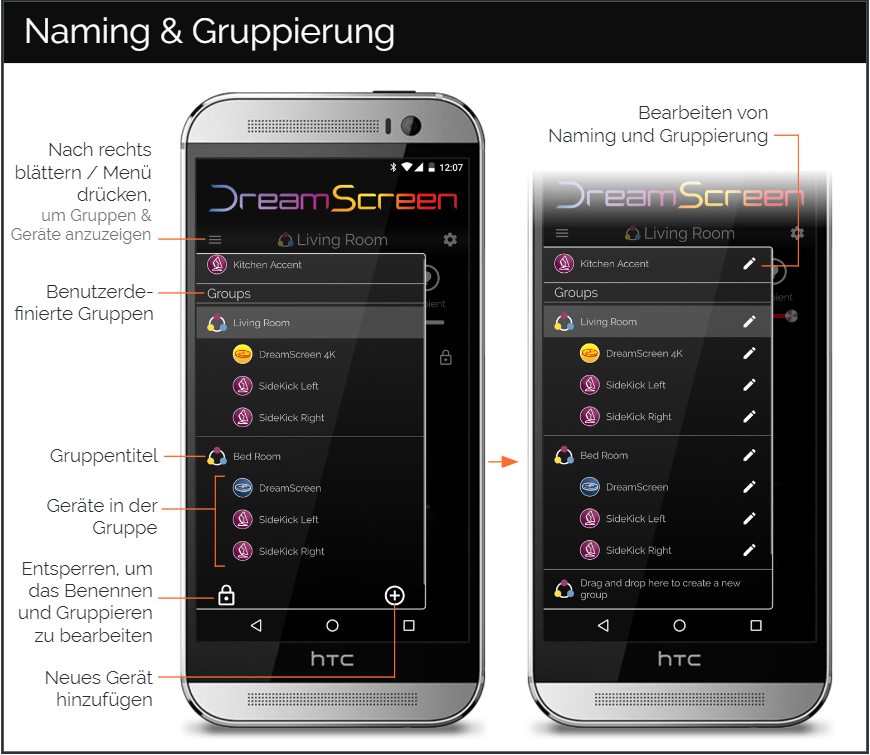
AmbiBack Bridge benötigt Netzwerkzugriff auf DreamScreen sowie einer Hue Bridge (Version 2). Der DreamScreen Kontroller muss daher vorher einer Gruppe hinzugefügt werden, das kann über die DreamScreen APP gemacht werden. Diese Gruppe kann dann in den AmbiBack Bridge Einstellungen ausgewählt werden. Hier ein Auszug aus der DreamScreen Anleitung dazu:
Die AmbiBack Bridge verwendet die Hue Entertainment API und kann bis zu 10 Hue Lampen mit bis zu 50 Updates pro Sekunde versorgen. Die eingebauten Algorithmen zur Farbglättung sorgen für butterweiche Farbübergänge welche nach Geschmack konfiguriert werden können. Somit erreicht die AmbiBack Bridge in Kombination mit den Hue Lampen ein noch besseres Ergebnis als die originalen DreamScreen SideKick Module.
2. Installation
2.1 Komponenten im Lieferumfang
- AmbiBack Bridge Kontroller
- Micro USB Kabel
- Universal USB Netzteil
- Kurzanleitung
2.2 Anschluss des AmbiBack Kontrollers
Verbinden Sie den AmbiBack Bridge Kontroller mit dem mitgeliefertem Micro USB Kabel und dieses mit dem Universal USB Netzteil. Sie können die AmbiBack Bridge auch mit einer anderen externen USB Spannungsquelle betreiben wie z.B. einem Handyladegerät, dem USB Anschluss ihres TV oder AVR Receivers. Im Auslieferungszustand befindet sich das Gerät erst mal im Wartezustand.
2.3 Einbindung im WLAN
Um die AmbiBack Bridge in ihr WLAN einzubinden, wird die WPS Schnellverbindungsmethode verwendet. Jeder moderne Router verfügt in der Regel über eine WPS Taste oder eine WPS Funktion in der Administrationsoberfläche. Um die Einbindung zu beginnen, gehen Sie wie folgt vor:
- Stellen Sie sicher, dass die AmbiBack Bridge am Strom angeschlossen ist (LED leuchtet im Gerät).
- Wenn sich das Gerät im Auslieferungszustand befindet, halten Sie die grüne Taste (!) rechts für ca. 4-5 Sekunden gedrückt. Das Gerät wechselt automatisch in den WPS Anlernmodus. Wenn das Gerät schon mal eingebunden wurde, müssen Sie die Taste für ca. 10 Sekunden halten, damit die AmbiBack Bridge in den WPS Anlernmodus wechselt.
- Betätigen Sie den WPS Button an ihrem Router oder in der Administrationsoberfläche.
- Sobald das Gerät mit ihrem WLAN verbunden ist, wird die blaue Kontroll-LED kurz aus und wieder angehen.
2.4 Zugriff auf die Benutzeroberfläche
Aktuell kann das Gerät über den Webbrowser und über eine Android APP konfiguriert werden. Die Benutzeroberfläche der AmbiBack Bridge ist Smartphone optimiert. Sofern ihr Router interne Namensauflösung unterstützt, können Sie in ihrem Webbrowser einfach den Namen „http://ambiback.local“ eingeben, und sie werden automatisch auf die Benutzeroberfläche geleitet. Wenn Sie eine Fritzbox haben, verwenden Sie http://amiback.fritz.box/
Wenn das nicht funktioniert, müssen Sie in der Konfigurationsoberfläche ihres Routers die IP Adresse nachsehen, die das Gerät automatisch per DHCP bekommen hat. Sobald Sie die IP Adresse haben geben Sie diese in ihrem Webbrowser ein.
Der einfachste Zugriff auf die Konfigurationsoberfläche der AmbiBack Bridge erfolgt über die Android APP, da diese beim Start automatisch alle AmbiBack Geräte im Netzwerk sucht und findet.
2.5 Gerätebedienung (Buttons)
Die AmbiBack Bridge verfügt über zwei kleine Buttons, welche die folgenden Funktionen haben:

Der rote Button führt einen Systemneustart durch.
- Der grüne Button hat mehrere Funktionen abhängig davon wie lange er gedrückt wird.
- 0-7 Sekunden, aktuell noch keine Funktion. Wird mit einem Firmware Update aber konfigurierbar sein.
- 7-15 Sekunden, aktiviert die WPS Schnellverbindungsmethode und versetzt das Gerät in den Anlernmodus damit es ins WLAN eingebunden werden kann.
- 15 Sekunden oder länger, setzt alle Geräteeinstellungen auf Werkseinstellungen zurück.
3. Konfiguration
Die AmbiBack Bridge unterteilt die Konfiguration in folgende Kategorien, welche in Zukunft noch erweitert werden können.
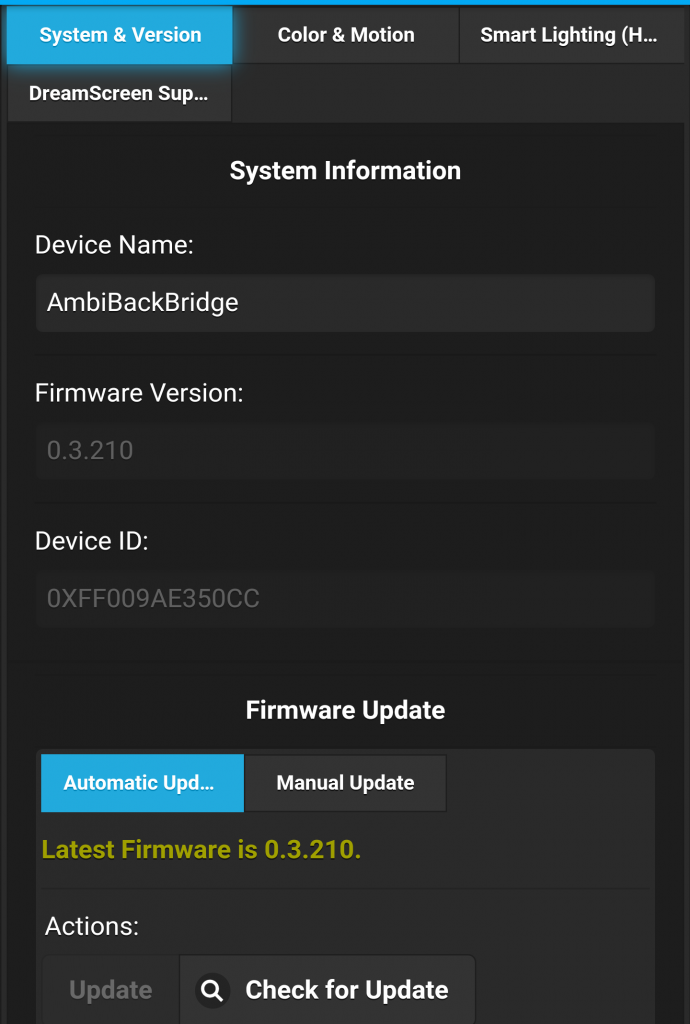
3.1 System & Version
Automatic Update
- Update
Sobald ein Firmware Update zur Verfügung steht, ist der Update Button Rot hinterlegt und kann gedrückt werden. - Check for Update
Prüft ob ein Update verfügbar ist. Ist das der Fall, wird der Update Button aktiviert und rot unterlegt.
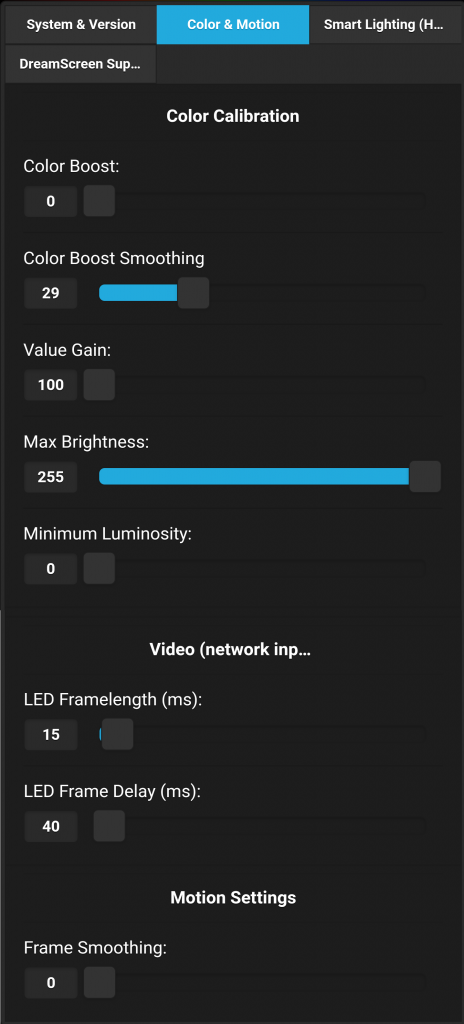
3.2 Color & Motion
Die Color Motion Settings wirken sich auf alle angesteuerten Hue Lampen aus. Daher sollten die Werte hier mit bedacht und Vorsicht eingestellt werden.
- Color Boost
Hebt die Farbsättigung an. Sollte nicht verwendet werden, wenn HDR Tone Mapping im DreamScreen aktiviert ist da diese Option die Farben schon sehr stark anhebt. - Color Boost Smoothing
Glättet den Effekt vom Color Boost. Farben werden Anhand ihrer Differenz angehoben. Je größer die Differenz, desto größer die Farbanhebung. Das soll verhindern, dass leichte Farbunterschiede zu sehr angehoben werden. - Value Gain
Erhöht die Gesamthelligkeit bis zu 500%. Achtung, wenn dieser Wert zu hoch gesetzt wird, kann es dazu führen, dass die Farben abgeschwächt werden. - Max Brightness
Unabhängig vom Value Gain kann hier die Gesamthelligkeit reduziert werden. - Minimum Luminosity
Setzt minimale Beleuchtung, auch bei schwarz.
- LED Framelength (ms)
Aktuell noch keine Funktion - LED Frame Delay (ms)
Aktuell noch keine Funktion - Frame Smoothing
Die Farben werden über mehrere empfangenen Frames geglättet. Je höher dieser Wert gesetzt wird, desto weicher werden die Farbübergänge. Ein zu hoher Wert kann aber auch dazu führen, dass die Farbübergänge zu sehr verzögert werden.
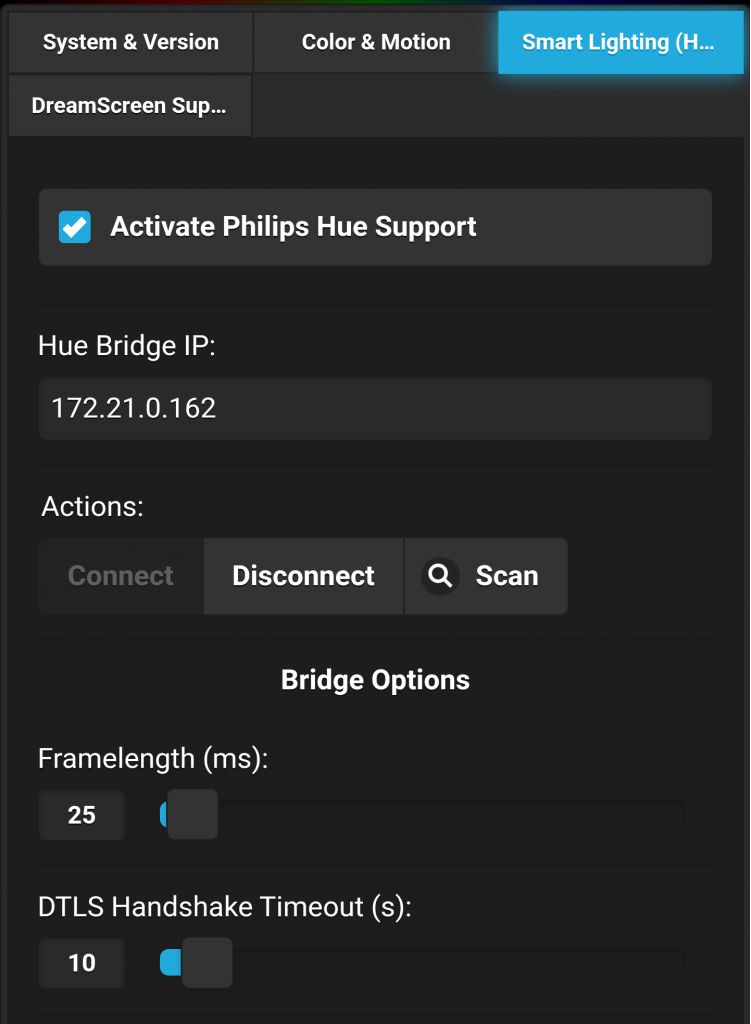
3.3 Smart Lighting (Hue & Others)
In dieser Ansicht werden alle Smart Lighting Optionen konfiguriert. Aktuell werden nur Philips Hue Lampen unterstützt. Weitere Gerätetypen sind aber in Zukunft möglich.
- Activate Philips Hue Support
Aktivieren Sie diese Option erst, wenn Sie alle Hue Lampen konfiguriert haben. Sobald diese Option aktiviert ist, und Daten vom DreamScreen empfangen werden, wird die DTLS Verbindung aufgebaut. Dies kann bis zu 15 Sekunden dauern, haben Sie daher bitte etwas Geduld. Während die Verbindung aufgebaut wird, schaltet die AmbiBack Bridge die konfigurierten Hue Lampen in den Color Cycle Modus. - Hue Bridge IP
Wird automatisch gefunden, falls nicht schauen Sie in ihrem Router nach der IP Ihrer Hue Bridge. - Connect
Verbindet die AmbiBack Bridge mit Ihrer Hue Bridge. Um den Vorgang zu starten, müssen Sie zuerst den Smart Button auf ihrer Hue Bridge zu drücken. Wenn Sie dann auf Connect drücken, verbindet sich die AmbiBack Bridge mit ihrer Hue Bridge. - Disconnect
Wenn die Verbindung erfolgreich war kann mit diesem Button die Verbindung wieder getrennt werden. - Scan
Suchen Sie nach Hue Lampen die mit ihrer Hue Bridge verbunden sind. Diese werden dynamisch in der Hue Devices Liste hinzugefügt. - Framelength (ms)
Definiert wie lange ein Frame dauern soll. Je niedriger der Wert ist, desto mehr Frames werden an die Hue Bridge gesendet. Mit dem Standardwert von 40ms erreichen Sie eine 25 FPS Updaterate. Mit 20ms werden sogar 50 FPS erreicht. - DTLS Handshake Timeout (s)
Die Hue Entertainment API arbeitet mit DTLS Datenübertragung, dieser Wert bestimmt wie lange gewartet wird bis die Verschlüsselte Verbindung aufgebaut wird.
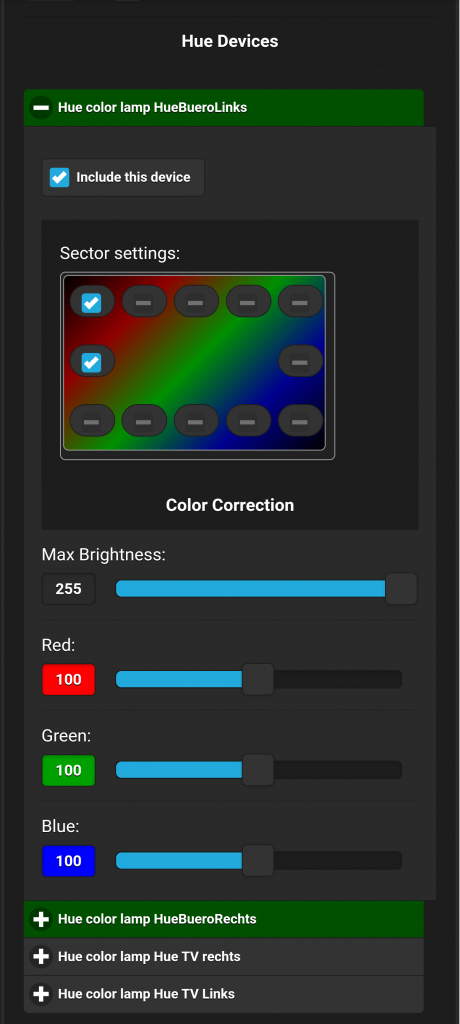
Alle gefundenen Hue Lampen werden in der Hue Devices List angezeigt und haben folgende Geräteeinstellung:
- Include this device
Wenn aktiviert, dann wird diese Lampe mit angesteuert. In der Liste wird diese Lampe automatisch grün hinterlegt. - Sector Settings
Welche Sektoren vom (DreamScreen) Bild sollen für die Farbberechnung verwendet werden. Es können mehrere Sektoren gewählt werden, aus Ihnen wird eine Quersumme aller Farben berechnet. - Max Brightness
Die maximale Helligkeit der ausgewählte Hue Lampe kann hier eingestellt werden. Hilfreich wenn einzelne Lampen zu hell leuchten. - Red
Farbkorrektur für rot. Die Basisfarbe Rot kann hierbei verringert oder angehoben werden. 100 ist der Standardwert und bedeutet die Farbe wird nicht verändert. - Green
Farbkorrektur für grün. Die Basisfarbe Grün kann hierbei verringert oder angehoben werden. 100 ist der Standardwert und bedeutet die Farbe wird nicht verändert. - Blue
Farbkorrektur für blau. Die Basisfarbe Blau kann hierbei verringert oder angehoben werden. 100 ist der Standardwert und bedeutet die Farbe wird nicht verändert.
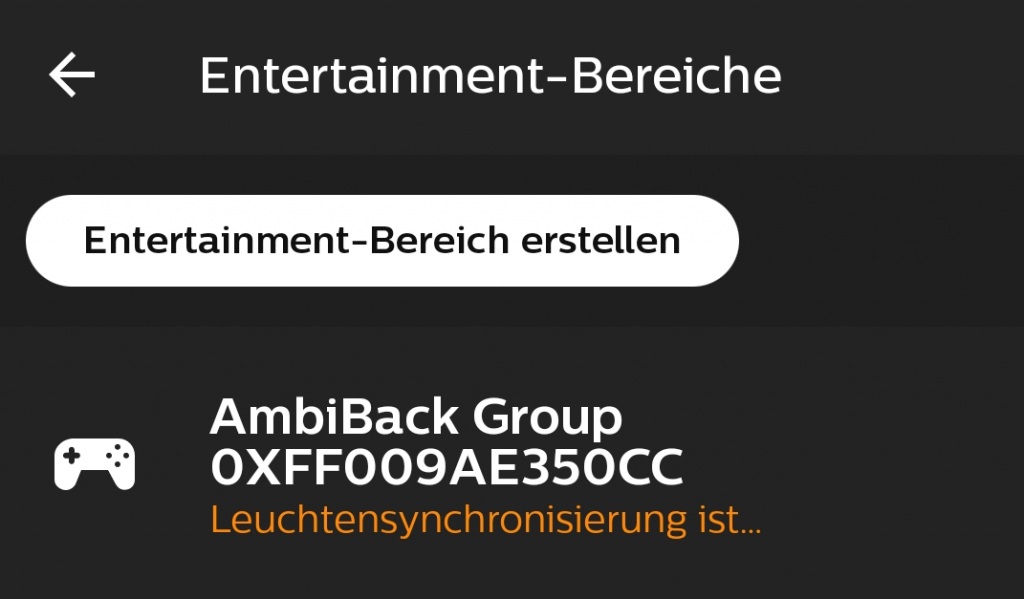
Die AmbiBack Bridge fügt alle aktivierten Geräte automatisch einer Hue Entertainment Gruppe hinzu. Diese Gruppe wird automatisch erstellt und bei jeder Änderung aktualisiert. Wenn die Gruppe aktiv ist, wird dies auch in der Hue Bridge App an gezeigt.
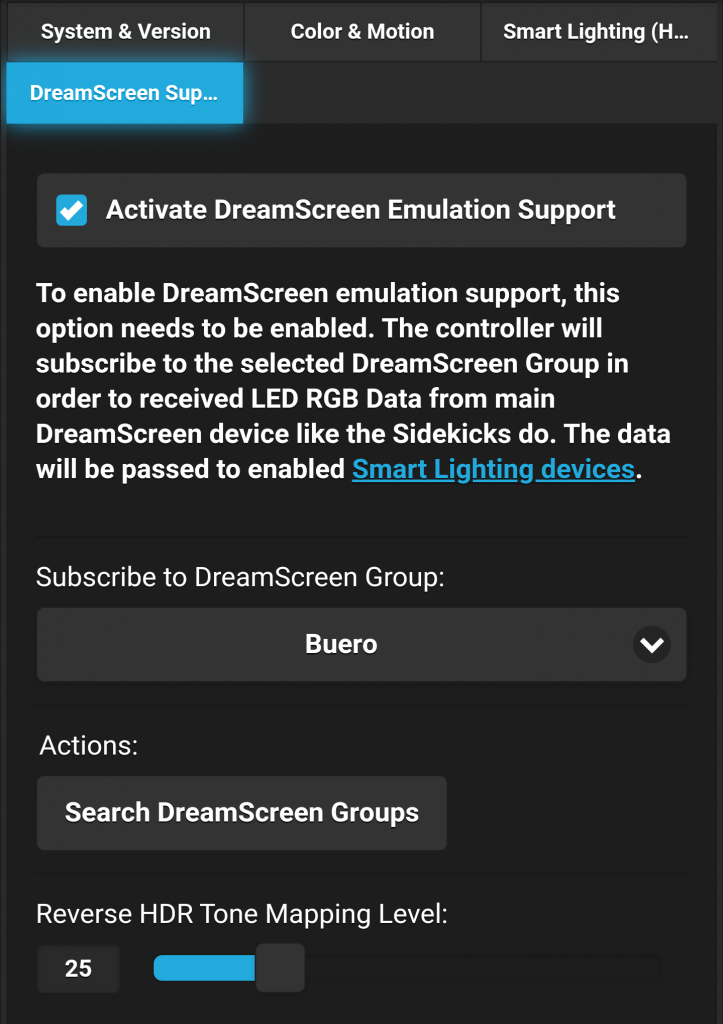
3.4 DreamScreen Support
- Activate DreamScreen Emulation Support
Wenn aktiviert, empfängt die AmbiBack Bridge automatisch Daten vom DreamScreen. Dazu muss DreamScreen einer Gruppe zugewiesen werden (Siehe „DreamScreeen App Einstellungen“ in Punkt 1). - Subscribe to DreamScreen Group
Wählt die DreamScreen Gruppe aus, von der AmbiBack Bridge die Daten erhalten soll. DreamScreen sendet automatisch UDP Broadcast ins Netzwerk welche an diese Gruppe gerichtet sind. Sobald die AmbiBack Bridge diese empfängt, registriert sie sich beim DreamScreen und erhält umgehend die Farbsektordaten. Es sind die gleichen Daten, die auch die DreamScreen Sidekicks vom DreamScreen erhalten. - Search DreamScreen Groups
Sollte das Feld für Subscribe to DreamScreen Group leer sein, sucht die AmbiBack Bridge erneut nach DreamScreen Gruppen und füllt diese dynamisch in die Liste der DreamScreen Groups hinzu. Es kann sein, dass dieser Button 2-3 mal gedrückt werden muss, bis DreamScreen Gruppen gefunden werden. - Reverse HDR Tone Mapping Level
DreamScreen 4K und DreamScreen 4K Solo unterstützen das sogenannte HDR Tone Mapping Feature in Advanced Settings. Das Problem ist, dass die Farben bei nicht HDR Material dann zu stark angehoben werden. Leider lässt sich seitens DreamScreen keine Feineinstellung vornehmen.
Mit dieser Option wird diesem Problem entgegengewirkt. Ein Wert von 0 hat gar keine Auswirkung und ein Wert von 100 reduziert die Farbintensität sehr stark. In der Praxis haben Werte zwischen 20-40 ein gutes Ergebnis gebracht.
3.5 System & Control Menü
In der oberen Leiste gibt es zwei Menüs, um Funktionen der AmbiBack Bridge anzusteuern.
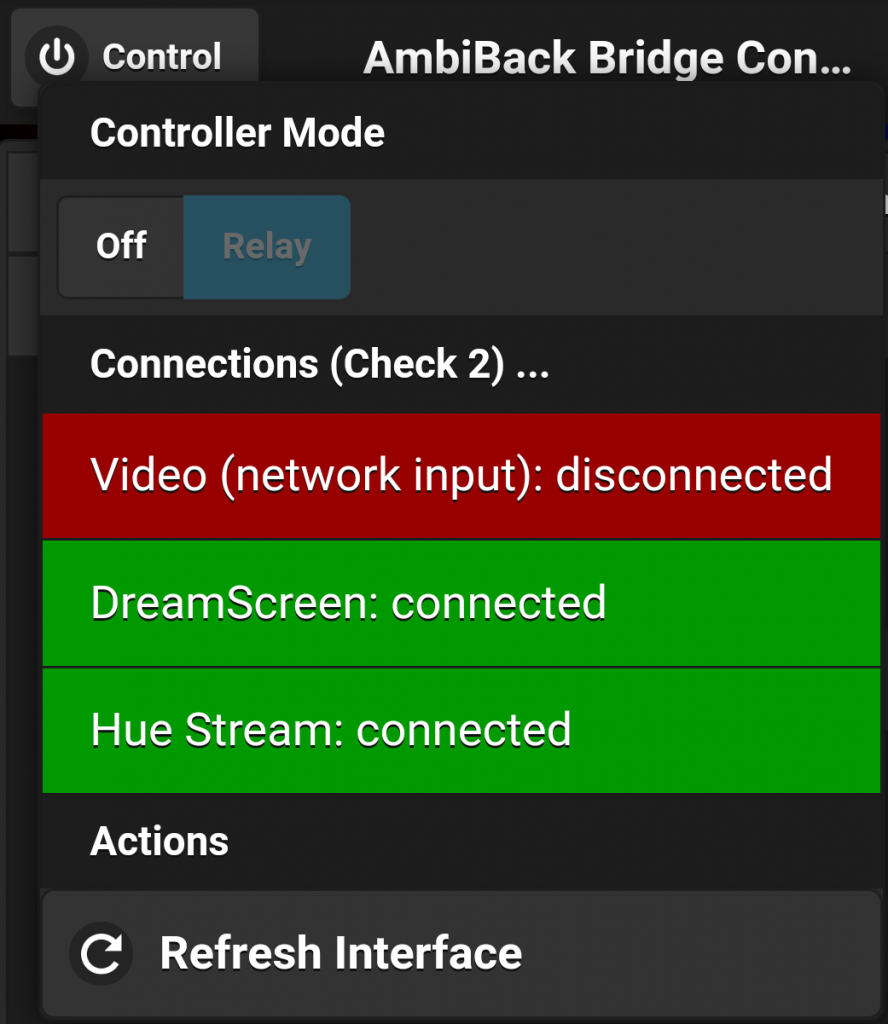
3.5.1 Control Menü
Im Control Menü befinden sich folgende Funktionen:
- Controller Mode
Aktuell kann dort nichts eingestellt werden, allerdings sieht man ob die AmbiBack Bridge im Relay Modus ist – das ist der Modus der aktiv ist wenn die Bridge Daten von DreamScreen erhält. - Connections
Zeigt an, mit welchen Geräte die AmbiBack Bridge im Moment verbunden ist. Wenn DreamScreen und Hue Stream grün sind, dann funktioniert die Weiterleitung von DreamScreen zu den Hue Lampen. Video (network input) wird aktuell noch nicht verwendet. In Zukunft kann die Bridge aber auch Daten von anderen AmbiBack Geräten oder Apps (Android / Windows) empfangen und ebenfalls an die Hue Lampen weitergeben. - Refresh Interface
Lädt das WebInterface der AmbiBack Bridge neu.
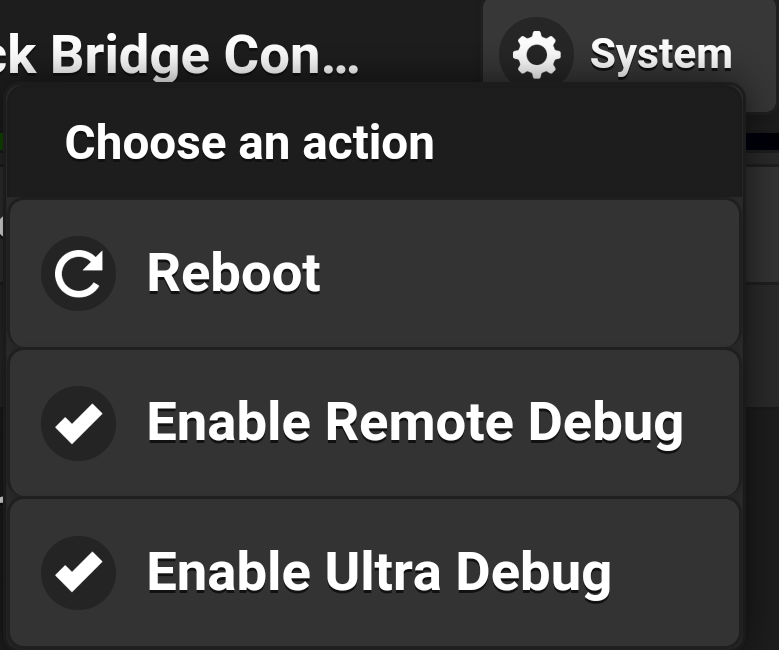
3.5.2 System Menü
Im System Menü befinden sich folgende Funktionen:
- Reboot
Startet die AmbiBack Bridge neu. - Enable Remote Debug
* Aktivieren Sie diese Option nur dann, wenn vom Support angefordert wurde!
Wenn diese Option aktiviert wird, werden Diagnosedaten von der AmbiBack Bridge über Syslog an unseren Server gesendet! Diese Option wird nachdem reboot automatisch wieder deaktiviert. - Enable Ultra Debug
* Aktivieren Sie diese Option nur dann, wenn vom Support angefordert wurde!
Wenn diese Option aktiviert ist, werden deutlich mehr Diagnosedaten der AmbiBack Bridge an uns gesendet als normal. Diese Option sollte immer nur kurzfristig verwendet werden, da sehr hohe Datenmengen in kurzer Zeit gesendet werden können. Auch kann die Performance der AmbiBack Bridge deutlich reduziert werden, während diese Option aktiv ist. Die Option wird nachdem reboot automatisch wieder deaktiviert.
Weitere Informationen zur Software und zum Produkt:
Software/Produktname: AmbiBack Bridge
Board Marke: Espressif Systems
Board Typ: ESP32-WROOM-32 DEVKIT
Schnittstellen-Typ: USB
Unterstütztes Protokoll: 802.11 b/g/n/e/i, Bluetooth
Frequenz: 2.4 GHz
Betriebsversorgungsspannung: 3.3 V, 5 V
Zertifikate: